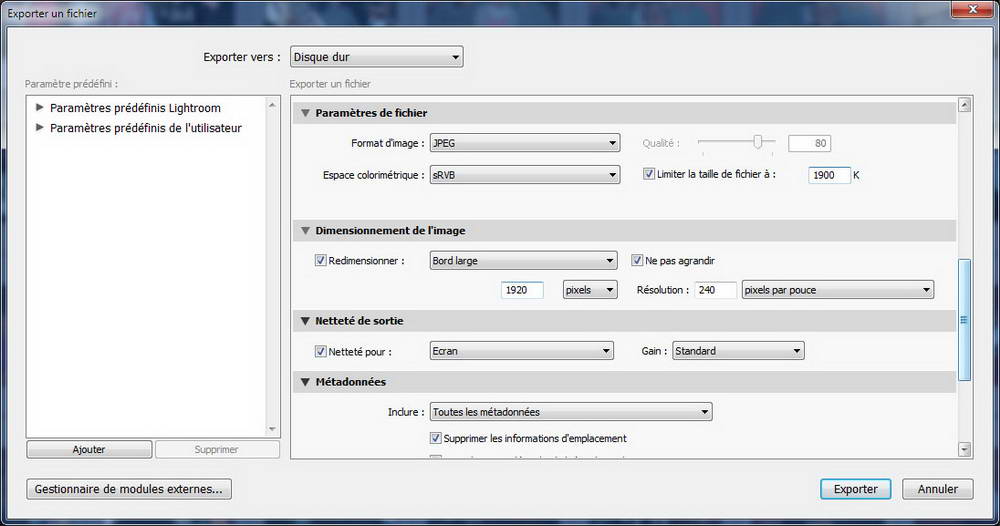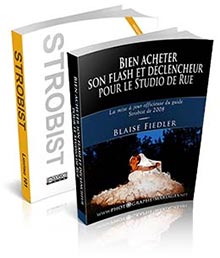27 Août 2014
Commentaires fermés sur Exporter ses photos pour Fotoloco avec Lightroom
Nous allons utiliser le module export pour préparer, et surtout mémoriser ces réglages.
Dans le module « bibliothèque », en bas à gauche cliquez sur le bouton « Exporter… »
Cela ouvre dans une fenêtre le module export.
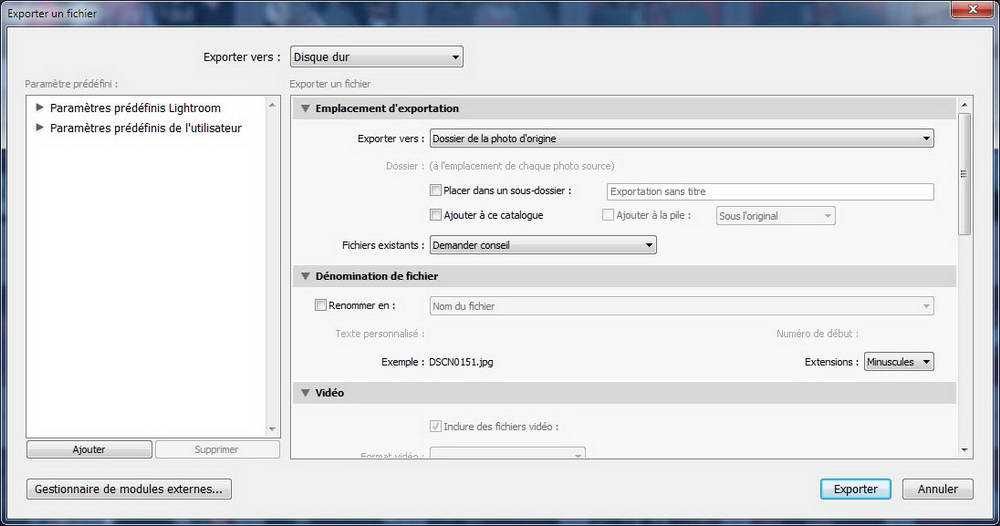
Pour l’instant on ne s’occupe que de la partie droite.
– Choisissez la destination (je vous conseille d’utiliser un répertoire dédié)
– Choisissez ou pas de renommer le fichier. Comme nous allons enregistrer les réglages pour une utilisation future rapide je vous conseille de ne pas renommer.
Faite défiler l’ascenseur de droite afin d’obtenir
– Paramètres du ficher : type « Jpeg », espace colorimétrique « sRVB » et surtout cocher la case « limiter la taille de fichier à » en inscrivant 1900k. Cela aura pour effet de modifier automatiquement la qualité de la compression Jpeg afin de ne pas faire plus de 2Mo.
– Dimensionnement de l’image : Cochez la case « redimensionner » et dans la liste déroulante choisissez « Bord large », cocher aussi « ne pas agrandir ». En dessous choisissez dans la liste déroulante « pixel » et mettre « 1920 » comme valeur. La résolution n’a ici pas d’importance.
– Netteté de sortie : Choisissez « Netteté pour » « écran » puisque ces photos ont pour vocation d’être affichées sur une page web
Faite encore défiler pour avoir
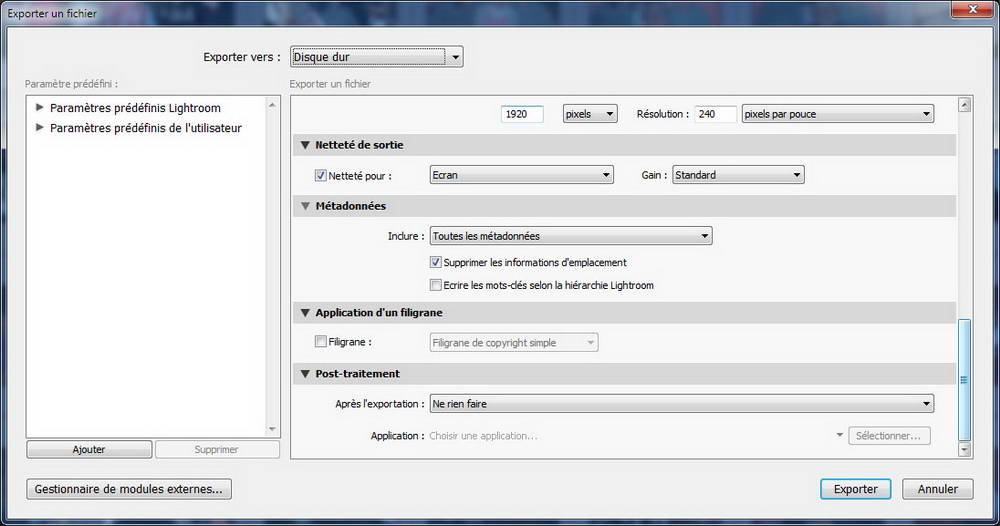
– Métadonnées : laissez « inclure toutes les métadonnées » et donc les exif et éventuellement votre copyright si vous l’avez intégré à la photo.
– L’application de filagramme permet par exemple d’inclure une signature, à vous de voir.
– Post-traitement : après l’export « ne rien faire » ou éventuellement « afficher dans l’explorateur afin d’aller vérifier le résultat de l’opération.
Bien, maintenant nous allons mémoriser ces réglages. Dans la partie gauche de la fenêtre il faut cliquer sur « ajouter »
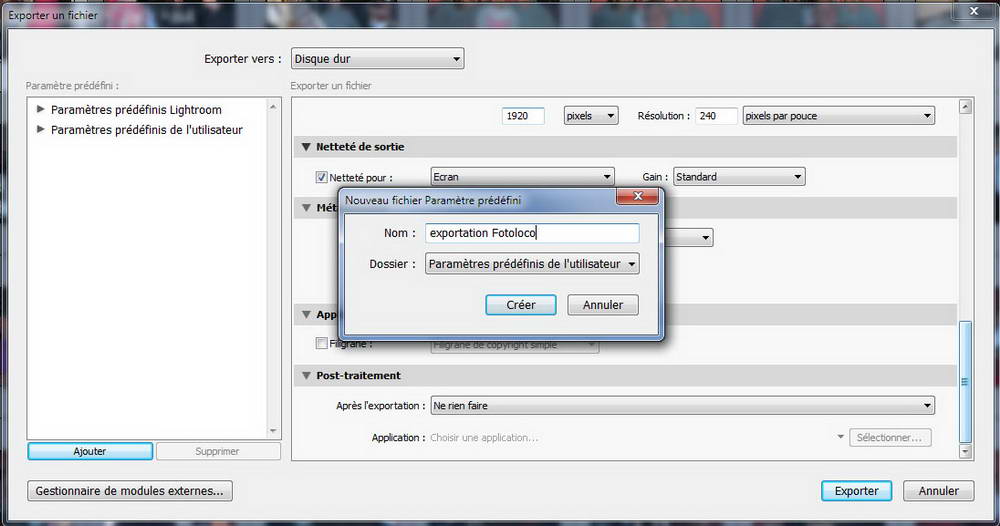
Vous devez alors choisir un nom, ex : exportation Fotoloco », et un dossier pour la config de réglage.
La prochaine fois il n’y aura plus qu’à cliquer sur ce nom dans la partie gauche de la fenêtre pour rappeler ces réglages.
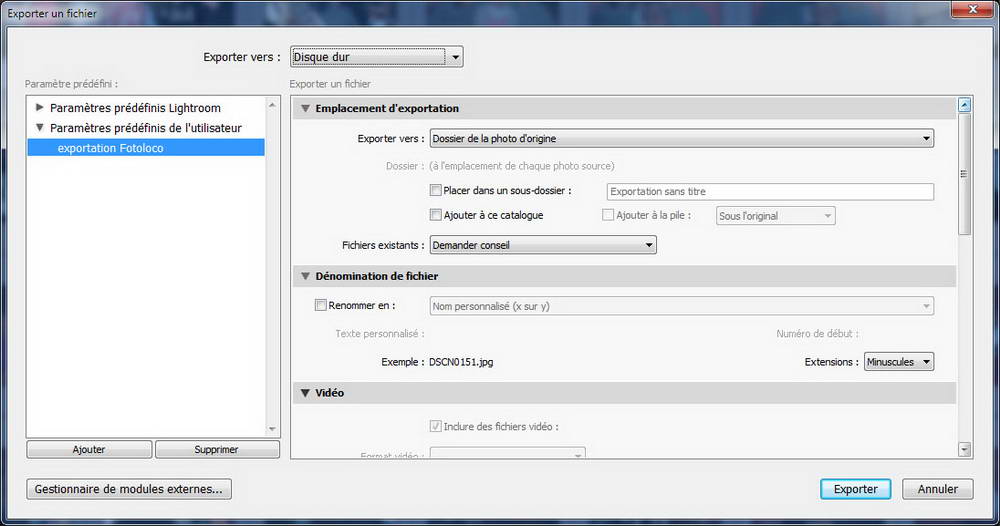
Cerise sur le gâteau :
En cliquant avec le bouton droit sur une photo dans n’importe quel module (bibliothèque, développement, etc…), vous avez maintenant accès à cette opération personnalisée.
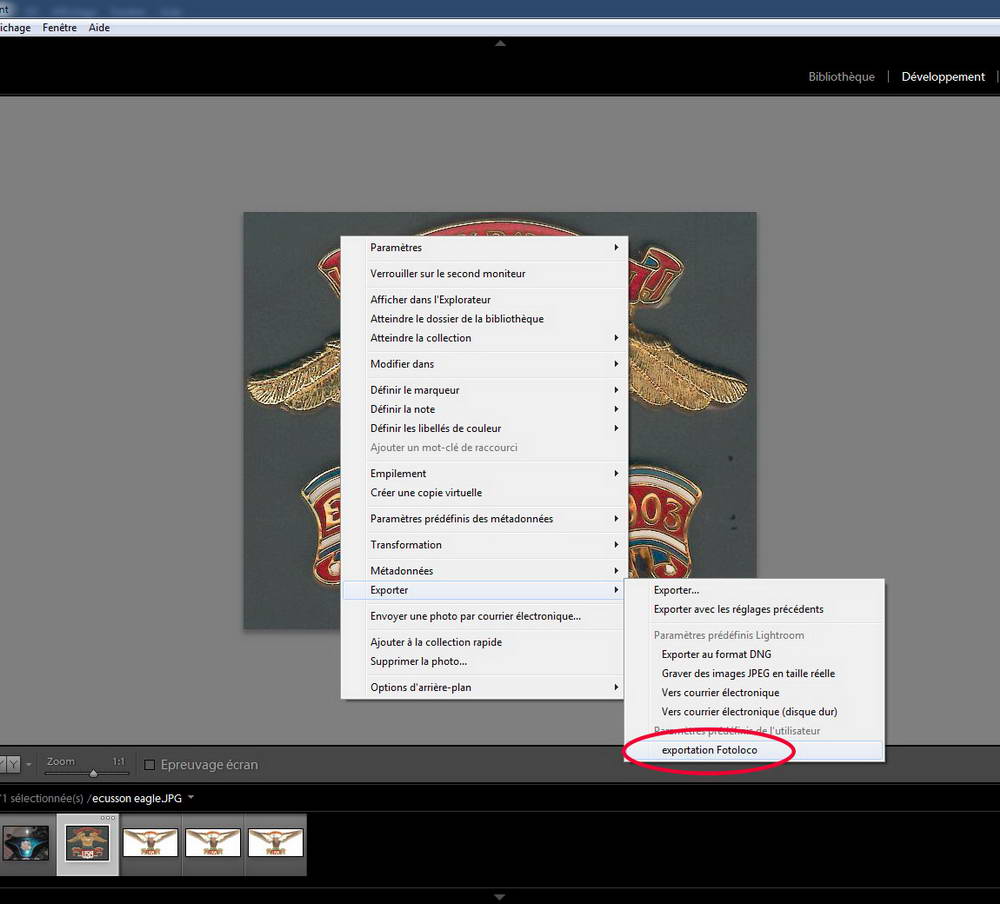

 Ajouter cet article à vos favoris fotoloco
Ajouter cet article à vos favoris fotoloco