28 Jan 2015
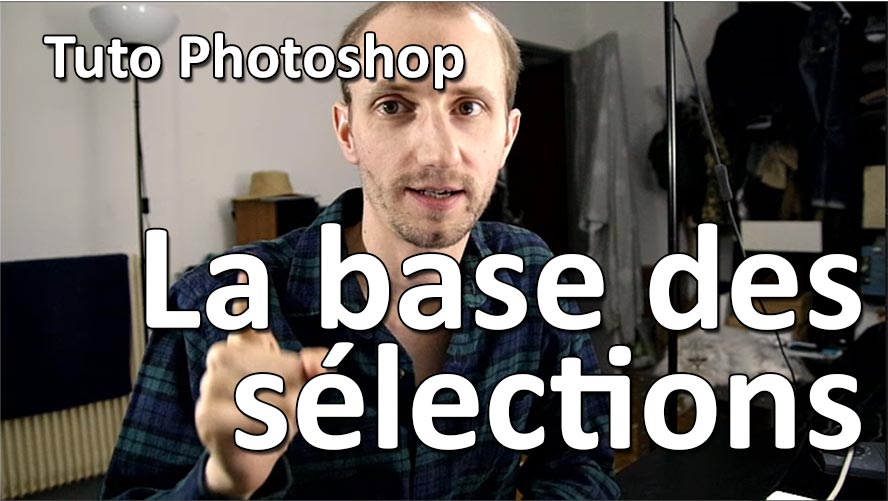
Les sélections dans photoshop sont la base de la retouche. JulienB en exclusivité pour fotoloco nous offre une grande saga sur les sélections dans Photoshop.
Dans ce premier épisode, JulienB couvre:
- comment ajouter et supprimer des éléments de votre sélection
- quels sont les raccourcis clavier pour supprimer et ajouter aux sélections
- les outils rectangle, lasso et lasse polygonal
- comment déselectionner sa sélection
- comment bouger sa séléection
- comment transformer sa sélection
- comment appliquer un contour progressif à sa sélection
Bref… toutes les bases pour vraiment commencer à bien s’amuser avec les sélections dans Photoshop!
Vidéo la base des sélections dans Photoshop est réservée aux abonnés fotoloco
Devenir membre de fotoloco est complètement gratuit!
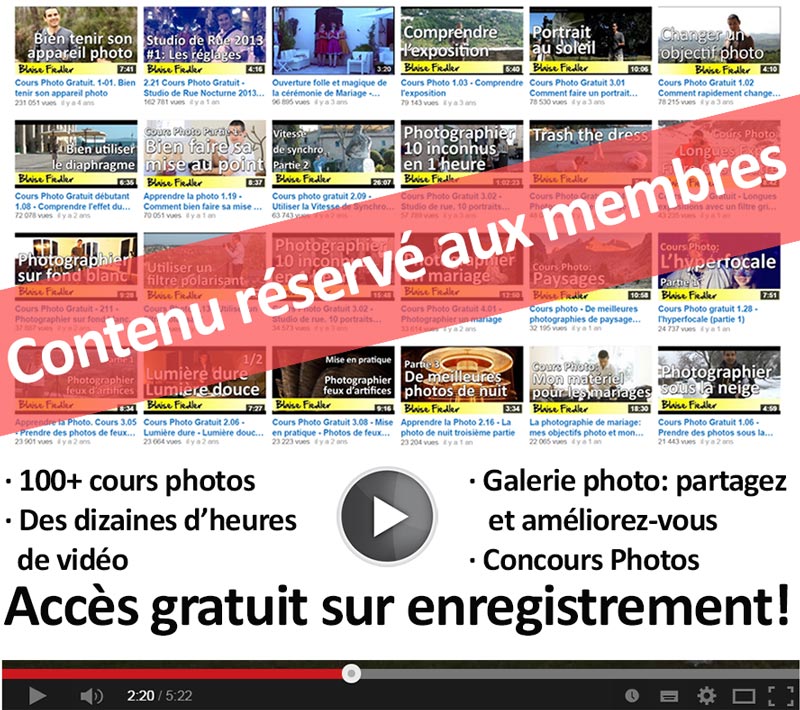
Devenir membre de fotoloco prend 1 seule minute et c’est complètement gratuit! Vous pourrez alors accéder à l’intégralité du contenu de fotoloco, à savoir:
- Plus de 100 cours photo
- Des dizaines d’heure de video
- Une galerie photo pour vous améliorer ou tout simplement partager
- Des concours photos presque toutes les semaines.
Inscrivez-vous en 1 minute ici
Vous accéderez immédiatement à cette vidéo ainsi qu’à tout le contenu et la communauté fotoloco! Vous recevrez également un ebook sur le Studio de Rue!
Allez plus loin
Inscrivez-vous gratuitement à fotoloco: Cliquez ici
- Rejoignez 30,000 membres actifs: le plus grand club photo francophone!
- Postez votre photo, les locos la commentent
- Améliorez vos photos, trouvez l’inspiration
En vous inscrivant à fotoloco je vous offre 3 ebooks sur le Studio de Rue, le Strobist et l’utilisation du flash: près de 200 pages de conseils! Cliquez ici

-
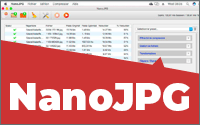 La compression intelligente de vos photos
La compression intelligente de vos photos
Vos photos réduites de +80% en poids sans perte de qualité visible. Application pour Windows et Mac. Découvrez NanoJPG Réussir en photographie de mariage: mon système et ma communication aux mariés
Réussir en photographie de mariage: mon système et ma communication aux mariés
Pour les photographes pros: Tous mes modèles d’emails, tous les appels que je passe, tous les SMS, tous les meetings, tous les contrats avec les futurs mariés. Découvrez Réussir en photographie de mariage La formation fotoloco Drone de loisir : j’apprends à piloter, filmer et photographier
La formation fotoloco Drone de loisir : j’apprends à piloter, filmer et photographier
Près de 7 heures de vidéo! Découvrez la formation fotoloco Drone de Loisir Comprendre la lumière et l’utilisation des flashs TTL:
Comprendre la lumière et l’utilisation des flashs TTL:
3 heures de vidéos téléchargeables. Cliquez pour la vidéo de présentation Méga formation Strobist / Studio de Rue
Méga formation Strobist / Studio de Rue
Utilisez des petits flashs pour créer de la grande lumière! Plus de 5 heures de vidéo téléchargeable. Découvrez le contenu des vidéos Blaise Retouche Portrait: pack d’actions pour Photoshop pour retoucher les visages.
Blaise Retouche Portrait: pack d’actions pour Photoshop pour retoucher les visages.
D’un simple coup de pinceau retouchez vos portraits comme un pro. J’ai inclus les tutos videos pour très facilement maîtriser la retouche portrait. Cliquez pour une démonstration en video des actions photoshop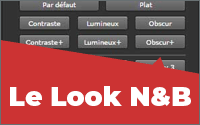 Le Look Noir et Blanc
Le Look Noir et Blanc
Pack d’actions pour Photoshop pour créer de superbes photos noir et blanc. Cliquez pour une démonstration en vidéo du nouveau panneau de contrôle noir et blanc pour Photoshop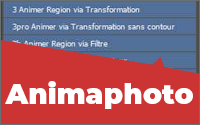 Animaphoto
Animaphoto
L’extension pour Photoshop qui vous permet de facilement animer vos photos ou de créer des Cinemagraphs à partir de vos videos! Découvrez les animagraphs et cinemagraphs pour une nouvelle dimension pour vos photos

Blaise Fiedler: Je suis photographe spécialisé dans le mariage sur les Alpes-Maritimes (06) et dans la belle photographie sociale.
Quand je trouve le temps j’aime partager ma passion de la photographie sur ce blog afin que tous puissent apprendre.

 Ajouter cet article à vos favoris fotoloco
Ajouter cet article à vos favoris fotoloco
Commentaires
Laisser un commentaire
Pour poster un commentaire, cliquez sur Connexion-Login.

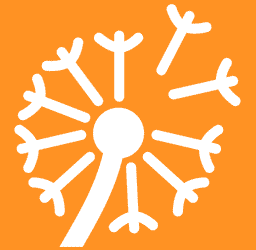



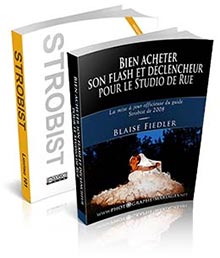



Merci Julien. Encore un tuto super intéressant. Je ne me doutais pas qu’il y avait autant de moyens de faire des sélections différents dans PS. Vivement les prochaines vidéos pour voir comment tu les appliques à des vrais photos ;-)
Merci Julien. Moi, j’ai Photoshop Elements, qui n’est pas aussi avancé que Photoshop, mais je pourrai certainement utiliser quelques astuces décrites dans ta vidéo.
Toujours aussi intéressante tes vidéos, merci Julien pour le temps que tu y consacres. J’attends la suite avec impatience.
interessante »s »
Merci , c’est toujours bon quelques piqures de rappel pour ceux comme moi qui débutent.
Merci Julien, on attend la suite !
Merci Julien pour ce tuto et le temps que tu y passes.
A bientôt pour la suite
Merci beaucoup de prendre le temps de nous faire ces tutos.
Bonsoir
Super vidéo comme d’habitude j’attend la suite avec impatience surtout si il y a des exemples sur des photos
Bonsoir,
merci à toi de consacrer du temps à ceux qui veulent apprendre.
Super tuto très bien expliqué pour acquérir les bases de la sélection.
Jérôme
merci pour vos comm’ ;-)
en effet la suite sera bien sur des photos, j’ai conscience que là ça doit être un peu abstrait, c’est en faisant des erreurs qu’on apprend, je ferai donc plus attention pour les futurs tuto de bien montrer de des photos.
A bientôt donc pour la suite :)
Merci Julien. Je suis impatient pour la suite.
– Quand on fait une sélection, elle concerne quel calque ?
– Quand tu as créé le calque2, comment tu fais pour « coller » la nouvelle couleur ? Ensuite tu as « glissé » la sélection vers la droite, c’est bien la sélection du calque1 pourtant le calque2 est en cours de sélection. Peux tu m’éclairer ?
Je suis perdu !
Minh-Quang.
Bonjour Minh-Quang,
– quand tu fais une sélection, elle ne dépend pas forcément du calque sélectionné.
En fait les outils rectangle, ellpise, lasso et lasso polygonal ne dépendent pas du calque.
Les outils lasso magnétique, baguette magique et sélection directe eux dépendent du calque car ils vont calcule la sélection selon le contraste entre les pixels du calque.
Dans mon exemple donc je pouvais faire ce type de sélection quelque soit le calque sélectionné.
Il faut savoir qu’une fois que la sélection est faite (outil automatique ou pas), elle ne change pas toute seule, tu peux donc sélectionner un autre calque sans que la sélection ne change/bouge.
– dans le 2e calque je ne « colle » pas la couleur mais je remplis la sélection avec la couleur de 1er plan. ça peut se faire avec le menu Edition > Remplir, ou Maj+F5 ou encore (ce que j’ai utilisé, il me semble avoir affiché le raccourci clavier dans la vidéo) Alt + Retour Arrière
J’ai en effet créé la sélection quand j’étais sur le calque 1 puis ai ensuite créé le calque 2, mais la sélection étant active je peux sélectionner n’importe quelle calque.
Voilà, j’espère avoir répondu à tes questions :)
Bonjour Julien,
Je te remercie pour les explications très claires :)
Cdmt.
Toujours quelques trucs aller chercher malgré que j’ai pas photoshop. Merci!
J’ai Corel paintshop pro x6 principe semblable avec les calques et la disposition des outils
Merci JulienB, c’est super et à bientôt pour la suite.
Merci pour ces bases de la sélection
merci beaucoup ! très apprécié.
Entre toi Julien et Jeppesen, on a vraiment de la chance. Comment démystifier rapidement des logiciels qui nous semblent compliqués. Au final, avec tes explications aussi clair, ça devient un jeu d’enfant. Bravo et merci pour tout ce superbe boulot!!!!
Stéphane
Merci Julien pour tous ces tutos et on attend la suite avec impatience .
Merci Julien.
Pour un débutant dans PS comme moi, tous tes tuto sont vraiment les bienvenus.
Merci Julien
Tuto, explication très clair à suivre
très apprécié Julien :)
Merci Julien pour ce tuto très clair. Je pratique photoshop depuis peu de temps et j’apprécie ton approche très didactique.
A bientôt sur Fotoloco !
bravo,vivement la suite
Bonjour,
Débutant sous PS et ne sachant pas trop par quel bout commencer, j’apprécie beaucoup ce 1er tuto et tes explications très claires et didactiques. Merci beaucoup et je ne suis pas le seul à attendre la suite avec impatience.
A bientôt.
Merci Julien, je débute sur PS et ce 1er tuto me laisse un peu sur ma faim ; j’ai hâte de voir la suite. A bientôt